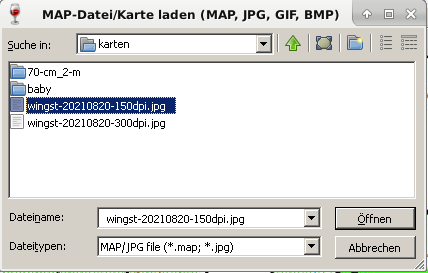FAQ - Georeferenzierung: Unterschied zwischen den Versionen
Zur Navigation springen
Zur Suche springen
Wittek (Diskussion | Beiträge) |
Wittek (Diskussion | Beiträge) |
||
| Zeile 3: | Zeile 3: | ||
<p style="color:#FF0000">Beschreibung unvollständig</p> | <p style="color:#FF0000">Beschreibung unvollständig</p> | ||
= JPG-Karte georeferenzieren = | = JPG-Karte georeferenzieren = | ||
<p>Folgende Schritte sind erforderlich.</p> | |||
* Karte laden | * Karte laden | ||
* Koordinatenkreuze setzen | * Koordinatenkreuze setzen | ||
Version vom 26. Oktober 2022, 18:51 Uhr
zurück: FAQ
Beschreibung unvollständig
JPG-Karte georeferenzieren
Folgende Schritte sind erforderlich.
- Karte laden
- Koordinatenkreuze setzen
- Koordinaten ermitteln
- Koordinaten eintragen
- Karte speichern
Karte laden
Unter dem Menü Datie den Unterpunkt Karte/MAP-Datei laden... anwählen.
Es öffnet sich das Dialog-Feld zur Dateieingabe:
Koordinatenkreuze setzen
Koordinaten ermitteln
Koordinaten eintragen
Karte speichern
Stichworte
- eine JPG-Karte besorgen (Bildschirmkopie, Landes-Vermessungsamt)
- 2 markante Punkte (Straßenkreuzung etc.) auf der JPG-Karte finden
- Über Googlemaps von diesen markanten Punkten die Koordinaten herausfinden
- in FjwMap auf die JPG-Karte das Kreuz und Doppelkreuz auf diese markanten Punkte setzen
- Die Koordinaten dieser markanten Punkte in der JPG-Karte eintragen
- JPG-Karte mit diesen intregrierten (nicht lesbaren/nicht sichtbaren Koordinatenangaben) speichern
Damit ist die JPG-Karte georeferenziert!