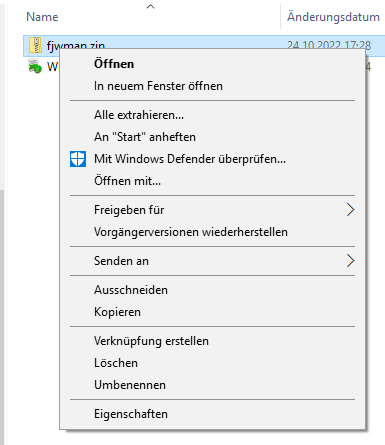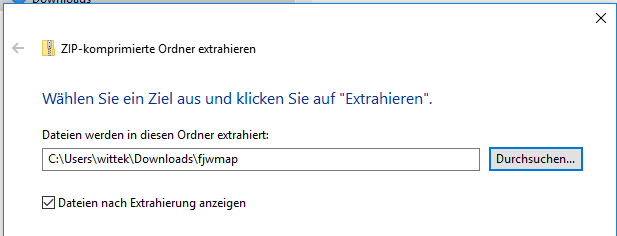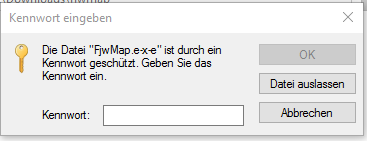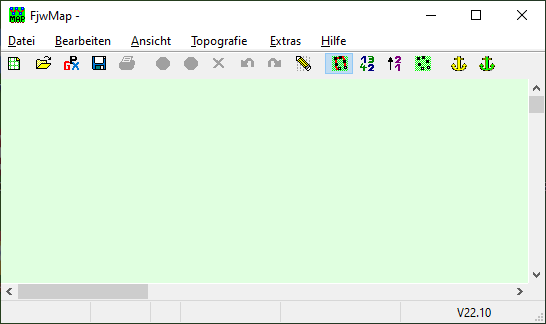Installation - Windows: Unterschied zwischen den Versionen
Zur Navigation springen
Zur Suche springen
Dk8qz (Diskussion | Beiträge) |
Dk8qz (Diskussion | Beiträge) |
||
| (Eine dazwischenliegende Version desselben Benutzers wird nicht angezeigt) | |||
| Zeile 2: | Zeile 2: | ||
[[Kategorie:Windows]] | [[Kategorie:Windows]] | ||
[[Kategorie:Installation]] | [[Kategorie:Installation]] | ||
zu: | |||
[[ | * [[Hauptseite]] | ||
[[ | * [[FAQ]] | ||
[[Installation - Download]] | * [[Installation - Download]] | ||
[[Installation - Windows]] | * [[Installation - Windows]] | ||
[[Installation - Linux]] | * [[Installation - Linux]] | ||
= Installation unter Windows 10 = | = Installation unter Windows 10 = | ||
| Zeile 25: | Zeile 25: | ||
== gestartete Software == | == gestartete Software == | ||
<p>[[Datei:StartFjwMapWin10.png]]</p> | <p>[[Datei:StartFjwMapWin10.png]]</p> | ||
= Programm-Oberfläche = | |||
<p>Für die Programm-Oberfläche ist Deutsch, Englisch, Französisch oder Russisch wählbar.</p> | |||
Aktuelle Version vom 24. November 2022, 13:36 Uhr
zu:
Installation unter Windows 10
Nach dem Download sollte sich die Datei fjwmap.zip im Verzeichnis Dieser PC > Downloads befinden.
Mit dem Explorer das Verzeichnis Downloads öffnen und mit der rechten Maus-Taste auf fjwmap.zip klicken.
Dann die Zeile Alle extrahieren... anklicken.
Es wird das Unterzeichnis von Downloads\fjwmap vorgeschlagen und kann so übernommen werden.
Das Kennwort zum Entpacken von fjwmap.e-x-e befindet sich in der Datei Pin.txt.
Jetzt muss noch die Datei fjwmap.e-x-e nach fjwmap.exe umbenannt werden.
Praktischer Weise erzeugt man noch eine Verknüpfung und legt diese auf den Desktop.
Desktop-Icon
gestartete Software
Programm-Oberfläche
Für die Programm-Oberfläche ist Deutsch, Englisch, Französisch oder Russisch wählbar.