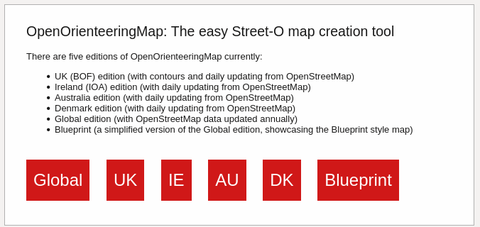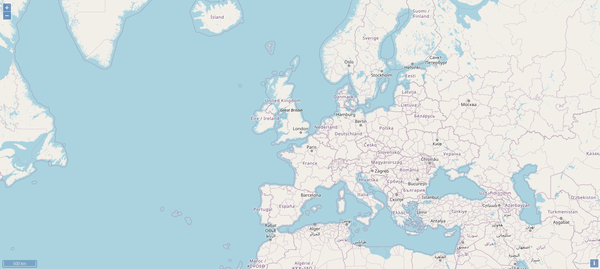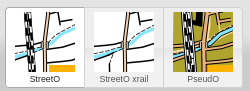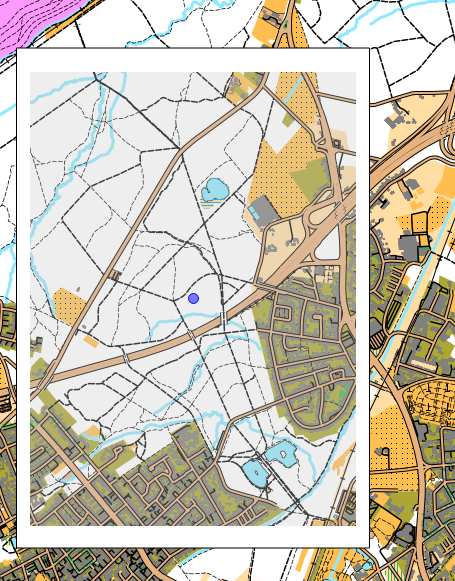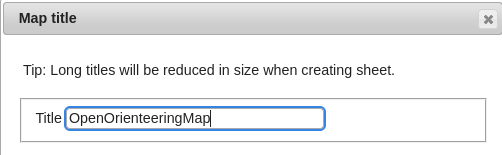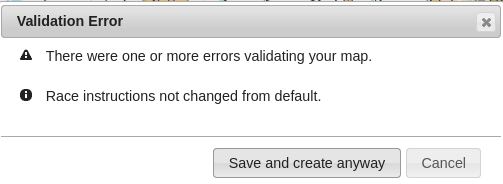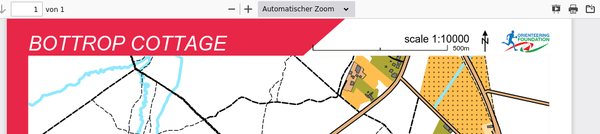FAQ - oomap.co.uk: Unterschied zwischen den Versionen
Fjwmap (Diskussion | Beiträge) |
Fjwmap (Diskussion | Beiträge) |
||
| (18 dazwischenliegende Versionen desselben Benutzers werden nicht angezeigt) | |||
| Zeile 3: | Zeile 3: | ||
= OOMAP-Karte erstellen = | = OOMAP-Karte erstellen = | ||
{| class="wikitable" | {| class="wikitable" | ||
! OL-Karte !! OOMAP-Karte !! | ! OL-Karte !! OOMAP-Karte !! JPG-Karte | ||
|- | |- | ||
| [[Datei:Bottrop-cottage-georef.jpg|256px]] || [[Datei:Oom cottage.jpg|256px]] || [[Datei:Oom | | [[Datei:Bottrop-cottage-georef.jpg|256px]] || [[Datei:Oom bottrop cottage.jpg|256px]] || [[Datei:Oom cottage.jpg|256px]] | ||
|} | |} | ||
Folgende Schritte sind notwendig: | Folgende Schritte sind notwendig: | ||
| Zeile 16: | Zeile 16: | ||
* [[FAQ - oomap.co.uk#Überschrift setzen|Überschrift setzen]] | * [[FAQ - oomap.co.uk#Überschrift setzen|Überschrift setzen]] | ||
* [[FAQ - oomap.co.uk#Karte speichern|Karte speichern]] | * [[FAQ - oomap.co.uk#Karte speichern|Karte speichern]] | ||
* [[FAQ - oomap.co.uk#PDF nach JPG (Gimp)|PDF nach JPG (Gimp)]] | |||
== oomap.co.uk aufrufen == | == oomap.co.uk aufrufen == | ||
Die URL [https://oomap.co.uk oomap.co.uk] aufrufen.< | <p>Die URL [https://oomap.co.uk https://oomap.co.uk] aufrufen.</p> | ||
<p>Dann den Button [https://oomap.co.uk/global/ Global] anklicken.</p>[[Datei:Oomap-startseite.png|480px]] | |||
<p>Dann den Button [https://oomap.co.uk/global/ Global] anklicken.</p> | <p><span style="color:#AA0000"><b>Achtung:</b> Es muss <b>nichts</b> installiert werden!</span><br> | ||
<p><span style="color: | |||
Durch Klick auf "x" die Installation von "OpenOrienteeringMap: Global Edition" abbrechen.</p> | Durch Klick auf "x" die Installation von "OpenOrienteeringMap: Global Edition" abbrechen.</p> | ||
<p>Nun wird eine "Weltkarte" sichtbar.</p> | |||
[[Datei:Oomap gesamtkarte.png|600px]] | [[Datei:Oomap gesamtkarte.png|600px]] | ||
<p>Jetzt in das Bild zoomen bis der gewünschte Bereich | <p>Jetzt in das Bild zoomen bis der gewünschte Bereich erreicht ist.</p> | ||
== Kartentyp wählen == | == Kartentyp wählen == | ||
| Zeile 55: | Zeile 56: | ||
<p>Rechts oben kann ein Titeltext eingegeben werden.</p> | <p>Rechts oben kann ein Titeltext eingegeben werden.</p> | ||
[[Datei:Oomap titel.png]] | [[Datei:Oomap titel.png]] | ||
<p>Rechts auf den <i>Bleistift</i>klicken, um den Titel einzugeben.</p> | <p>Rechts auf den <i>Bleistift</i> klicken, um den Titel einzugeben.</p> | ||
[[Datei:Oomap titel eingabe.png]] | [[Datei:Oomap titel eingabe.png]] | ||
<p style="color: | <p style="color:#AA0000"><b>Achtung:</b> Hier sind nur ASCII-Zeichen erlaubt (kein "ä", "ü", ...)</p> | ||
== Karte speichern == | == Karte speichern == | ||
| Zeile 66: | Zeile 67: | ||
<p>Auf "Save and create anyway" klicken.</p> | <p>Auf "Save and create anyway" klicken.</p> | ||
<p>Nun kann die Karte im PDF-Format gespeichert werden.</p> | <p>Nun kann die Karte im PDF-Format gespeichert werden.</p> | ||
[[Datei:Oomap save pdf.png]] | [[Datei:Oomap save pdf.png|600px]] | ||
== PDF nach JPG == | |||
<p>Unter <i>GIMP</i> kann die PDF-Datei über die Funktion <b>Importieren</b> geladen<br> | |||
und mit <b>Exportieren als...</b> im JPG-Format gespeichert werden.</p> | |||
Aktuelle Version vom 6. November 2022, 02:01 Uhr
zurück: FAQ
OOMAP-Karte erstellen
| OL-Karte | OOMAP-Karte | JPG-Karte |
|---|---|---|
 |
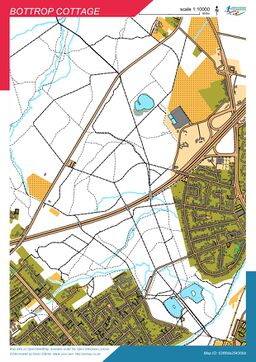 |

|
Folgende Schritte sind notwendig:
- oomap.co.uk aufrufen
- Kartentyp wählen
- Massstab wählen
- Blattgröße wählen
- Orientierung wählen
- Kartenausschnitt wählen
- Überschrift setzen
- Karte speichern
- PDF nach JPG (Gimp)
oomap.co.uk aufrufen
Die URL https://oomap.co.uk aufrufen.
Dann den Button Global anklicken.
Achtung: Es muss nichts installiert werden!
Durch Klick auf "x" die Installation von "OpenOrienteeringMap: Global Edition" abbrechen.
Nun wird eine "Weltkarte" sichtbar.
Jetzt in das Bild zoomen bis der gewünschte Bereich erreicht ist.
Kartentyp wählen
Links oben gibt es folgendes Bild:
Hier den Kartentyp PseudO anklicken.
Massstab wählen
Links oben gibt es folgendes Bild:
Den gewünschten Maßstab wählen.
Blattgröße wählen
Links oben gibt es folgendes Bild:
Gewünschtes Format wählen.
Orientierung wählen
Links oben gibt es folgendes Bild:
Gewünschte Orientierung wählen.
Kartenausschnitt wählen
In den Mittelpunkt des gewünschten Kartenausschnitt klicken.
Wenn der Kartenausschnitt nicht korrekt ist, dann den Kartenausschnitt löschen.
Und einen neuen Mittelpunkt wählen.
Überschrift setzen
Rechts oben kann ein Titeltext eingegeben werden.
Rechts auf den Bleistift klicken, um den Titel einzugeben.
Achtung: Hier sind nur ASCII-Zeichen erlaubt (kein "ä", "ü", ...)
Karte speichern
Recht oben befindet sich der Button zum Speichern.
Es erscheint die folgende Warnung:
Auf "Save and create anyway" klicken.
Nun kann die Karte im PDF-Format gespeichert werden.
PDF nach JPG
Unter GIMP kann die PDF-Datei über die Funktion Importieren geladen
und mit Exportieren als... im JPG-Format gespeichert werden.