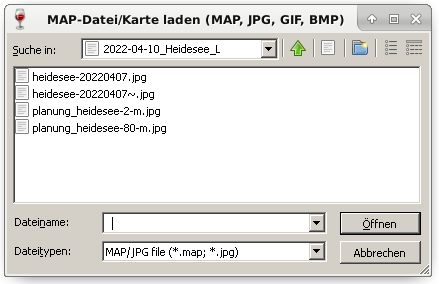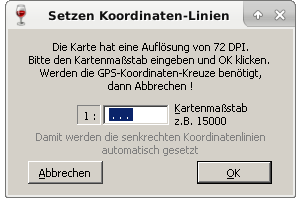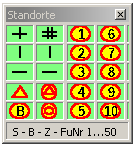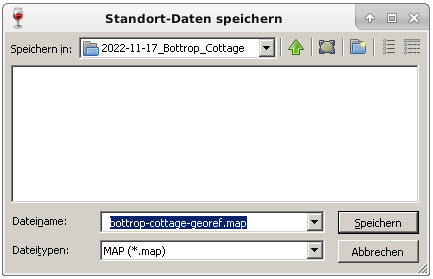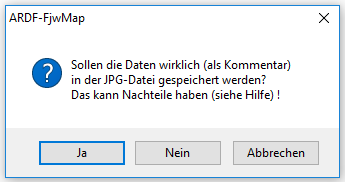FAQ - Standortplanung: Unterschied zwischen den Versionen
Fjwmap (Diskussion | Beiträge) |
Fjwmap (Diskussion | Beiträge) |
||
| (46 dazwischenliegende Versionen desselben Benutzers werden nicht angezeigt) | |||
| Zeile 14: | Zeile 14: | ||
<p>Über das Menü <b>Datei/Karte/MAP-Datei laden ...</b> kommt man zur folgender Eingabe:</p> | <p>Über das Menü <b>Datei/Karte/MAP-Datei laden ...</b> kommt man zur folgender Eingabe:</p> | ||
[[Datei:Datei laden.png]] | [[Datei:Datei laden.png]] | ||
<p>Hier die gewünschte Datei wählen und auf <b>Öffnen</b> klicken. | <p>Hier die gewünschte Datei wählen und auf <b>Öffnen</b> zu klicken. | ||
<p>Wenn die Karte keinen Massstab hat bzw. nicht georefernziert ist, kommt folgende Abfrage:</p> | <p>Wenn die Karte keinen Massstab hat bzw. nicht georefernziert ist, kommt folgende Abfrage:</p> | ||
[[Datei:Datei massstab.png]] | |||
<p>Entweder den Massstab eingeben oder bei [[FAQ_-_Georeferenzierung]] weiter machen.</p> | |||
== Abstandskreise wählen == | == Abstandskreise wählen == | ||
<p | <p>Unter dem Memü <b>Ansicht</b> und <b>Start-/Fuchs-/Zielkreise</b> lassen sich folgende Positionen aktivieren:</p> | ||
* keine Kreise | |||
* Start (750 m) - Klassik | |||
* Start (500 m) - Klassik WYAC | |||
* Füchse (400 m) - Klassik | |||
* Start/Füchse (250 m) - FoxOring | |||
* Start/Füches/Sp (100 m) - Sprint | |||
* Bake oder Ziel | |||
== Standorte setzen == | == Standorte setzen == | ||
<p | [[Datei:Standorte-auswahl.png]] | ||
<p>Ein Symbol aus der Standort-Liste mit der <b>linken</b> Mouse-Taste anklicken<br> | |||
und bei <b>gedrückter</b> Taste auf der Karte positionieren.</p> | |||
<p>Dies funktioniert auch mit jedem schon gesetztem Symbol auf der Karte.</p> | |||
=== Standort-Symbole === | |||
{| | |||
| [[Datei:Standorte-start.png]] | |||
| Start | |||
|- | |||
| [[Datei:Standorte-ziel.png]] | |||
| Ziel | |||
|- | |||
| [[Datei:Standorte-startziel.png]] | |||
| Start und Ziel gemeinsam | |||
|- | |||
| [[Datei:Standorte-fuchs1.png]] | |||
| Posten 1 bis 50 | |||
|- | |||
| [[Datei:Standorte-bake.png]] | |||
| Zielbake (zum Beispiel bei Ranglisten-Läufen) | |||
|} | |||
== Erstellung einer MAP-Datei == | == Erstellung einer MAP-Datei == | ||
<p | <p>Die Positionen der gesetzten Symbole <i>können</i> in einer getrennten Datei, der MAP-Datei gespeichert<br> | ||
werden. So kann die gleiche Karte als "Masterkarte" für mehrere Wettbewerbe verwendet werden.</p> | |||
[[Datei:Datei-daten in map speichern.png]] | |||
<p>Hierzu klickt man unter <b>Datei</b> den Unterpunkt <b>Daten in <u>M</u>AP speichern...</b> an und<br> | |||
es erscheint das Eingabe-Fenster für die Speicherung der MAP-Datei.</p> | |||
[[Datei:Standort-daten-speichern.png]] | |||
<p>Hier den Ablageort der Datei wählen.</p> | |||
<p><b>Achtung!</b><br> | |||
Beim Laden einer MAP-Datei wird auch die "Masterkarte" geladen. Dazu sind Pfad und Dateiname in <br> | |||
der MAP-Datei hinterlegt. Wenn also die Masterkarte verschoben wird, muss auch die MAP-Datei <br> | |||
angepasst werden!</p> | |||
== Definition der Standortbezeichnungen == | == Definition der Standortbezeichnungen == | ||
<p | <p>Die in der Karte dargestellte Standortbezeichnung kann über zwei Arten verändert werden. | ||
== | Es sind maximal 2 Charakter möglich.</p> | ||
<p | * Klick mit der <b>rechten</b> Mouse-Taste auf das Symbol in der Symbol-Liste | ||
* Klick mit der <b>rechten</b> Mouse-Taste auf das Symbol in der Karte | |||
<p>Dann die Option <b>Eigene Standortbezeichnung</b> wählen.<br> | |||
Jetzt können maximal 2 Zeichen als Standortbezeichnung eingegeben werden.</p> | |||
== Speichern der Karte == | |||
<p>Die gesetzten Posten können mit der JPG-Karte (als Kommentar) gespeichert werden.</p> | |||
[[Datei:Datei-daten-in-jpg-speichern.png]] | |||
<p>Hierzu klickt man im Menü <b>Datei</b> auf den Unterpunkt <b>Daten in JPG speichern...</b>.</p> | |||
<p>Dann erscheint folgende Warnung, die i. A. ignoriert werden kann.</p> | |||
[[Datei:Warnung-daten-in-jpg-speichern.png]] | |||
<p><i>Enter</i> oder auf "Ja" klicken</p> | |||
<p>Danach folgt der normale Dialog zur Speicherung der Datei.</p> | |||
= Stichworte = | = Stichworte = | ||
| Zeile 35: | Zeile 89: | ||
* Abspeichern der JPG-Karte mit sichtbaren (Foxoring-)Kreisen | * Abspeichern der JPG-Karte mit sichtbaren (Foxoring-)Kreisen | ||
* Abspeichern der Karte mit sichtbaren Start- und Zielkreisen | * Abspeichern der Karte mit sichtbaren Start- und Zielkreisen | ||
* Die Standorte aus der JPG-Karte bzw. aus der Datei mit Endung ....map in die Fjww-Wettbewerbs-Auswertedatei (Endung .tln) übertragen, damit bei Chipauswertung die gelaufene Luftlinien-Entfernung ausgedruckt werden können. | * Die Standorte aus der JPG-Karte bzw. aus der Datei mit Endung ....map in die Fjww-Wettbewerbs-Auswertedatei (Endung .tln) <br>übertragen, damit bei Chipauswertung die gelaufene Luftlinien-Entfernung ausgedruckt werden können. | ||
Aktuelle Version vom 6. November 2022, 22:36 Uhr
zurück: FAQ
Standortplanung
Folgende Punkte sind zu berücksichtigen:
- Laden einer geeigneten Karte
- Abstandskreise wählen
- Standorte setzen
- Erstellung einer MAP-Datei
- Definition der Standortbezeichnungen
- Speicherung der Karte
Laden einer geeigneten Karte
Es muss eine georeferenzierte Karte oder eine Karte mit Maßstab geladen werden.
Über das Menü Datei/Karte/MAP-Datei laden ... kommt man zur folgender Eingabe:
Hier die gewünschte Datei wählen und auf Öffnen zu klicken.
Wenn die Karte keinen Massstab hat bzw. nicht georefernziert ist, kommt folgende Abfrage:
Entweder den Massstab eingeben oder bei FAQ_-_Georeferenzierung weiter machen.
Abstandskreise wählen
Unter dem Memü Ansicht und Start-/Fuchs-/Zielkreise lassen sich folgende Positionen aktivieren:
- keine Kreise
- Start (750 m) - Klassik
- Start (500 m) - Klassik WYAC
- Füchse (400 m) - Klassik
- Start/Füchse (250 m) - FoxOring
- Start/Füches/Sp (100 m) - Sprint
- Bake oder Ziel
Standorte setzen
Ein Symbol aus der Standort-Liste mit der linken Mouse-Taste anklicken
und bei gedrückter Taste auf der Karte positionieren.
Dies funktioniert auch mit jedem schon gesetztem Symbol auf der Karte.
Standort-Symbole
| Start | |
| Ziel | |
| Start und Ziel gemeinsam | |
| Posten 1 bis 50 | |
| Zielbake (zum Beispiel bei Ranglisten-Läufen) |
Erstellung einer MAP-Datei
Die Positionen der gesetzten Symbole können in einer getrennten Datei, der MAP-Datei gespeichert
werden. So kann die gleiche Karte als "Masterkarte" für mehrere Wettbewerbe verwendet werden.
Hierzu klickt man unter Datei den Unterpunkt Daten in MAP speichern... an und
es erscheint das Eingabe-Fenster für die Speicherung der MAP-Datei.
Hier den Ablageort der Datei wählen.
Achtung!
Beim Laden einer MAP-Datei wird auch die "Masterkarte" geladen. Dazu sind Pfad und Dateiname in
der MAP-Datei hinterlegt. Wenn also die Masterkarte verschoben wird, muss auch die MAP-Datei
angepasst werden!
Definition der Standortbezeichnungen
Die in der Karte dargestellte Standortbezeichnung kann über zwei Arten verändert werden. Es sind maximal 2 Charakter möglich.
- Klick mit der rechten Mouse-Taste auf das Symbol in der Symbol-Liste
- Klick mit der rechten Mouse-Taste auf das Symbol in der Karte
Dann die Option Eigene Standortbezeichnung wählen.
Jetzt können maximal 2 Zeichen als Standortbezeichnung eingegeben werden.
Speichern der Karte
Die gesetzten Posten können mit der JPG-Karte (als Kommentar) gespeichert werden.
Hierzu klickt man im Menü Datei auf den Unterpunkt Daten in JPG speichern....
Dann erscheint folgende Warnung, die i. A. ignoriert werden kann.
Enter oder auf "Ja" klicken
Danach folgt der normale Dialog zur Speicherung der Datei.
Stichworte
- Dadurch ist das Ablesen der Luftlinien-Laufstrecke möglich
- Erstellen einer Datei mit der Endung .map in der sich in Textform die Standorte der Sender befinden.
- Eigene Bezeichnung den Standortnummer (z. B. aus Standort 6 wird "S" = Spectator) vergeben.
- Abspeichern der JPG-Karte mit intergierten (nicht sichtbaren Standorten)
- Abspeichern der JPG-Karte mit sichtbaren (Foxoring-)Kreisen
- Abspeichern der Karte mit sichtbaren Start- und Zielkreisen
- Die Standorte aus der JPG-Karte bzw. aus der Datei mit Endung ....map in die Fjww-Wettbewerbs-Auswertedatei (Endung .tln)
übertragen, damit bei Chipauswertung die gelaufene Luftlinien-Entfernung ausgedruckt werden können.